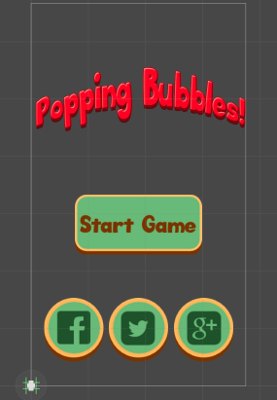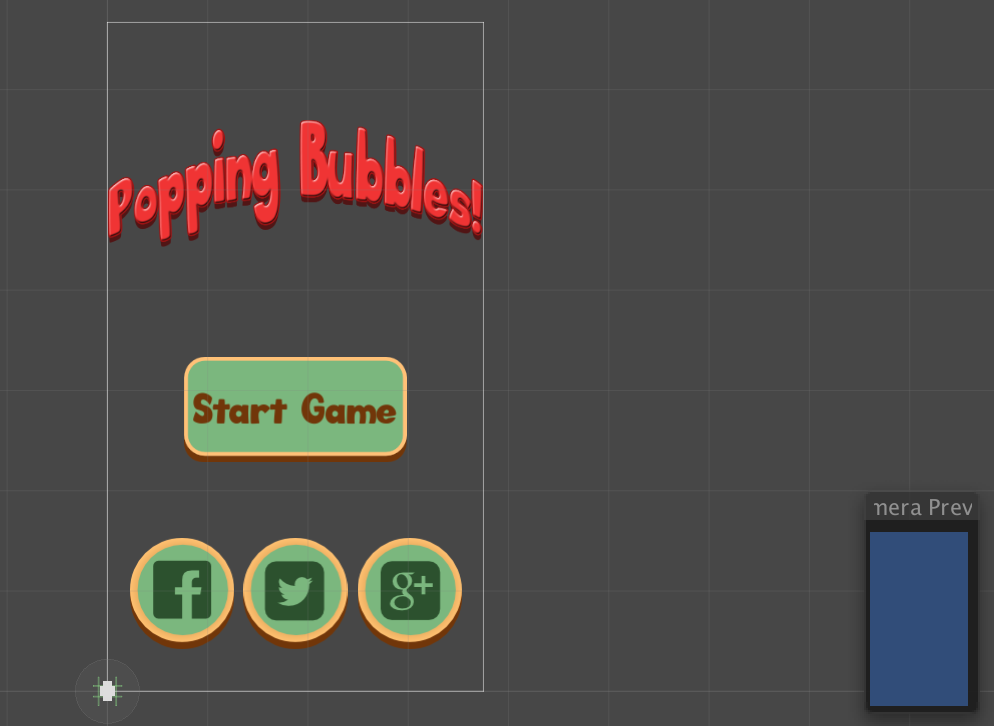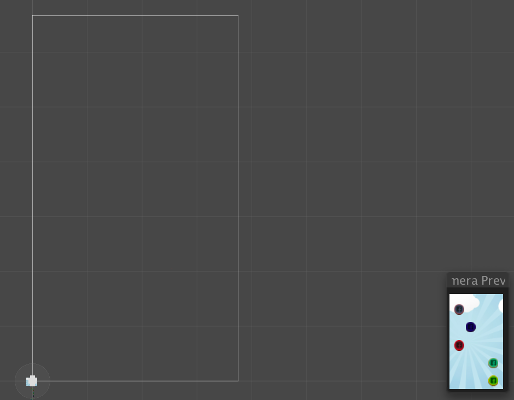I'm a brand new unity developer and I watched a few tutorials and then found a game on the Asset Store to provide a nice base for my game. However the setup, especially with multiple scenes is quite different than the tutorials I watched and I can't figure out what is happening. Here is my Scene view from the main menu:
When I click on Main Camera the tiny little thing with the green outline in the corner is highlighted.
Now if I click play, that whole menu fits in the screen, even though the Main Camera is apparently tiny? Then, while playing, I click back to scene view I see this:
It shows the camera as being empty, even though in Game View I can see/interact with the menu.
When I swap to my Scene 1, which is the game view, it is the exact opposite. This is what I see in Scene View while the game is playing:
Note the game running in the preview in the corner. Those tiny circles are the same circles on the main menu, how does the same asset fit in what appears to be two wildly different sizes?
So I ask, what is the different between the two scenes. One appears in the preview while one doesn't. One fills in the huge canvas while the other apparently fits in the tiny camera. What am I missing?