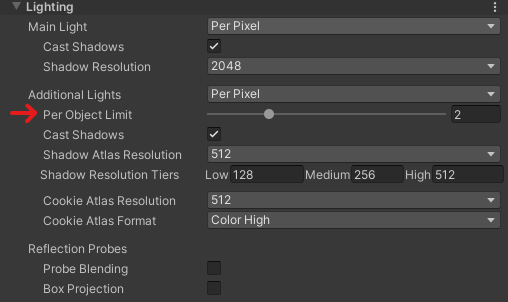I don't know if you guys are still trying to figure this out, but I had the same issue awhile back and solved it by only using a single point light per dueling torches.
Set your torches up with flame particle systems, and then set the point light at the center of the hallway between the two torches. The particle systems draw the eye away from the origin point between them, and the majority of players aren't going to notice that detail anyway. This will cut the number of point lights in your scene while still maintaining the same effect.
If you do the above, or even if you don't, and want to be even more effective with lighting, set a collider as trigger on your torch prefab and use OnTriggerEnter / OnTriggerExit to turn the lights on and off as the player passes through the level (you could even set two box colliders on each light and lay them across the hallway in tactical locations).
This will give you much more control over which lights are on and off, as well as give possible performance boost depending on how many torches you have.