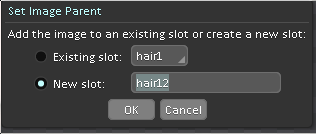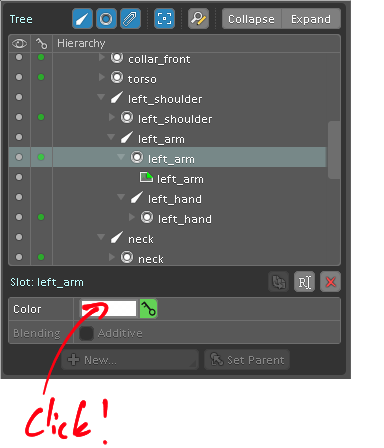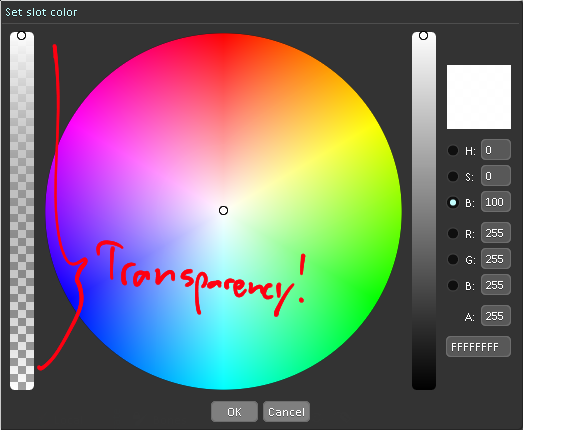I've just recently been getting to grips with Spine and Unity 2D, porting some of my assets from different sources (SWFs, SVGs, GIFs, Canvas animations). Whilst I'm able to reproduce a lot of what I can do in these other systems — very nicely I might add — one thing that seems to be alluding me is how to animate an attachment.
Obviously Spine is still developing, so I don't expect to be able to run full bitmap/vector animations as attachments; but one thing the software does seem to have already is the ability to set transparency, and to set multiple attachments to one slot. I was hoping someone out there would know if these abilities can be combined to at least achieve a faded switch between attachments — either using the GUI or via coding.
For example, this video shows my character animated with the two states I wish to switch between.
I'm aware that you can key frame a switch between attachments, but this leads to a sudden jump in what graphic is shown. I could theoretically create 8 extra attachments on each slot and set their opacity graduating from 0.1 to 0.8 — but this seems like a rather hack way of doing things, and would also be awkward to shift along the timeline.
My fallback would be to animate the two full states of the character, export them, and leave Unity to handle switching from one to the other.
Any ideas?